※ 주의 ※
파티션 작업은 잘못 수행 시 데이터가 포맷되는 경우가 발생할 수 있으니 신중히 진행하시기 바랍니다. 물론 시중에 판매되거나 무료로 배포되는 파티션 복구 프로그램으로 복구가 가능하나 복구가 100% 가능하다고 장담할 수는 없습니다. 그러므로 신중히 작업을 하는 것을 권고합니다.
파티션 어렵지 않지만, 조심해야 합니다.
파티션이란 말은 어디서 많이 들어봤을 것이다.
예전에는 컴퓨터 수리점이나 컴퓨터 부품점같은
전문스러운 장소에서만 돈을 주고 하거나
아니면 컴퓨터에 해박한 지식을 가지고 있는 사람들만 수행할 수 있는 기능이었다.
하지만 요즘에는
윈도우 OS 내에 있는 UI가 있는 기능으로도 제공해 주어서
이해만 잘하면 간단히 수행이 가능하다.
우선 파티션은 무엇이며,
어떻게 파티션을 분할하는지 대해서 간단히 소개하고자 한다.
1. 파티션(Partition 또는 Partitioning)이란 무엇인가?
파티션이란 말 그대로 "칸막이"라는 의미이다.
사무실도 공간은 하나이지만,
개인, 팀을 나누거나 부서를 나누기 위해 파티션을 설치하는데
그러한 역할을 하는 것이라고 생각하면 이해하기 쉽다.
즉, 물리적인 공간을 분리시키는 게 아니라 논리적인 공간을 분리시키는 것이다.
파티션을 수행하기 전에 준비해야 하는 것이 무엇이 있을까?
2. 파티션 하기 전에 준비해야하는 것!
첫 번째로는 디스크의 여유 공간을 확보하는 것이다.
일반적으로 하나의 드라이브에 20-30% 여유 공간이 확보가 안되면 디스크 I/O 성능에 영향을 미치기 마련이다.
즉, 파일을 복사하거나 삭제하는데 평소보다 많은 시간이 걸린다는 뜻이다.
파티션을 수행할 때도, 드라이브를 분할할 때 가능하면
기존 드라이브의 여유 공간도 같이 확보를 하는 것이 좋다.
예를 들어, 기존 C:\에서 1TB의 용량으로 구성되어 있고 여유공간이 500GB가 있다면
500GB를 전부 파티션 공간으로 잡지 않고, 일부는 C:\의 여유 공간으로 남기고 나머지 250GB나 300GB 정도만
파티션으로 할당해서 사용하는 것이 좋다는 의미이다.
두 번째로는 공간에 대한 계획이다. 디스크를 다양한 드라이브로 공간을 분할한다고 가정했을 경우
각 드라이브 별로 얼마의 공간으로 할당을 하여 사용할 지에 대한 계획을 세워야 한다.
그럼 이제 예시로 파티션을 수행하는 방법을 설명하겠다.
3. 파티션 수행하기!
우선 제일 먼저 "제어판-관리 도구-컴퓨터 관리" 메뉴를 클릭하여 화면을 좌측 하단에 "디스크 관리" 메뉴를 클릭한다.

그러면 기본적으로 C:\에 할당된 상황에 따라 다르긴 하겠지만 기본적인 시스템이나 복구 파티션을 제외한
드라이브로 인식되어 있는 C: 주 파티션이 보일 것이다.

디스크 0 부분의 (C:) 부분에서 마우스 우클릭을 하면 메뉴에 "볼륨 축소"라는 메뉴가 보일 것이다.


축소 공간을 계산하는 팝업 창이 생성되고, 이후 "축소 C:" 창이 팝업 된다.
여기서 축소할 공간 입력란에 기본적으로 디스크 여유 공간이 다 잡히는데
위에서 설명한 것과 같이 일부 공간만 적절하게 작성하여 "축소" 버튼을 누르면 된다.
(단위는 MB(MegaByte)이며, 500GB는 500,000으로 입력하면 된다. 여기서 100GB만 파티셔닝을 할 예정이다.)

축소가 완료되면, 아래 그림처럼 "할당되지 않음"이라는 공간으로 설정한 100GB만큼 할당되어 있는 것을 볼 수 있다.

"할당되지 않음" 공간에서 마우스 우클릭을 하여, 메뉴에 "새 단순 볼륨(I)..."을 선택한다.

그러면 다시 팝업창으로 "단순 볼륨 만들기 마법사"가 생성된다. 여기서 "다음"을 클릭하자!

그러고 나서 "단순 볼륨 크기"를 50GB로 할당하고 다음을 클릭한다.
(기존에 100GB로 할당해 놓은 것을 전부 다 하나의 드라이브로 할당하지 않고, 50GB씩 2개의 드라이브로도 할당할 수 있다.)

그런 다음 "드라이브 문자 할당(A)"를 할당한다. 기본적으로 순차적인 드라이로 할당할 수 있도록 기본값이 순차적으로 배치된다.
(특정 드라이브로 강제 할당할 수도 있다. 다만, 다음에 설명을 하기로 하겠지만 파티션을 합치는 경우 헷갈릴 수도 있으니 순차적으로 할당하는 것을 추천한다.)

다음은 파티션 포맷을 설정하는 화면이다. 기본적으로 입력된 값 기준으로 하는 것을 권장한다.
(다만 파일 시스템이 OS가 다른 부분을 사용한다면 해당 OS의 파일 시스템에 맞는 형식으로 설정해야 다른 OS에서 인식이 가능한 공간으로 되니 이점을 명심하도록 하자! 윈도우는 기본적으로 NTFS를 사용하면 된다.)
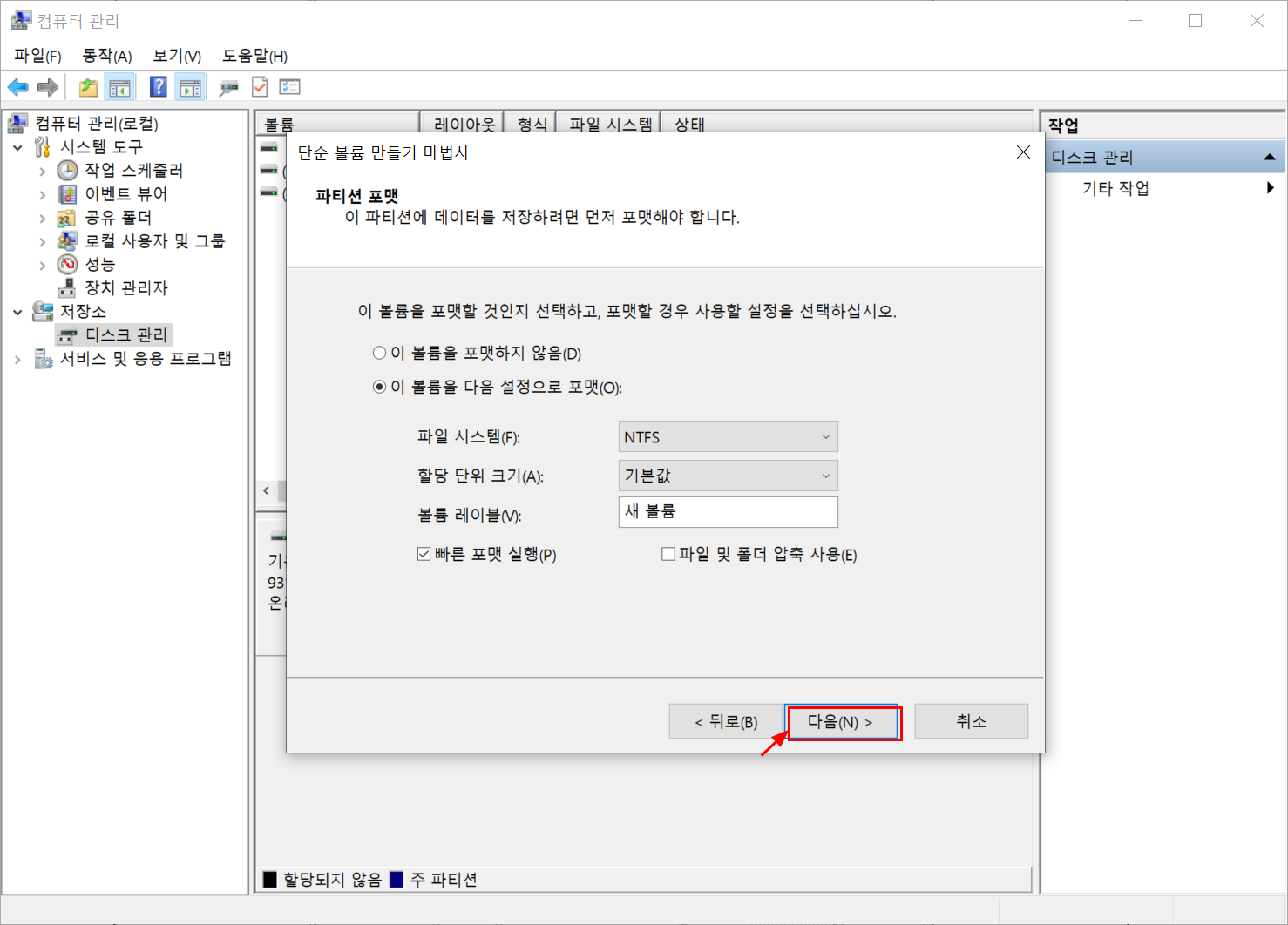
파티션이 완료되면 아래 그림과 같이 새로운 드라이브로 생성이 된다. 아까 100GB에서 50GB만 할당하고 남은 나머지 50GB도 위와 동일한 방식으로 새로운 드라이브로 파티셔닝을 수행할 수 있다.
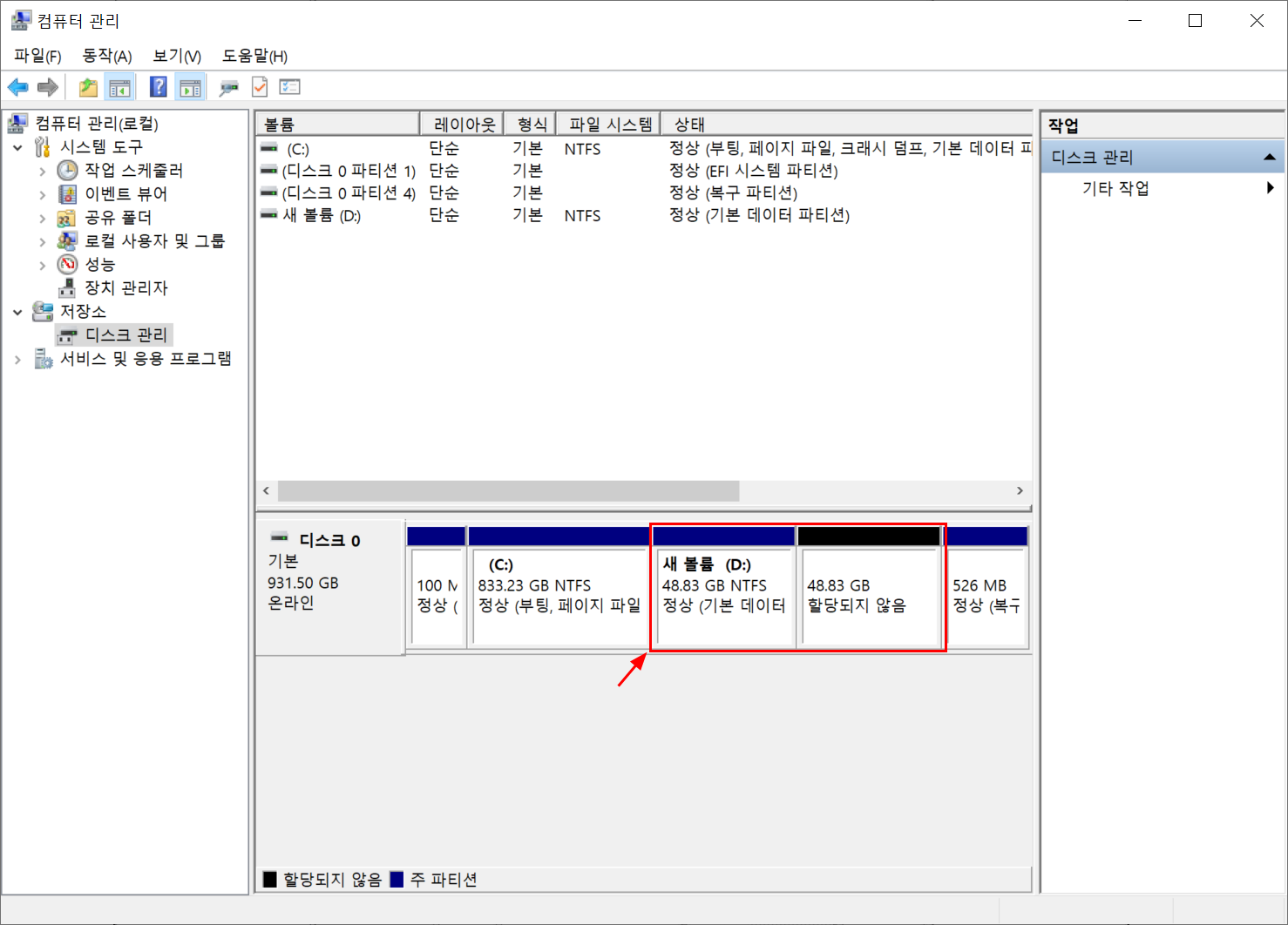
이렇게 파티션을 마치면 윈도우 탐색기에 기존에 없던 새로운 드라이브인 D:\가 생성됨을 확인할 수 있다.
(100GB 중 할당되지 않은 50GB는 볼륨이 생성이 된 것이 아니기 때문에 윈도우 탐색기에서 보이지 않는다.)
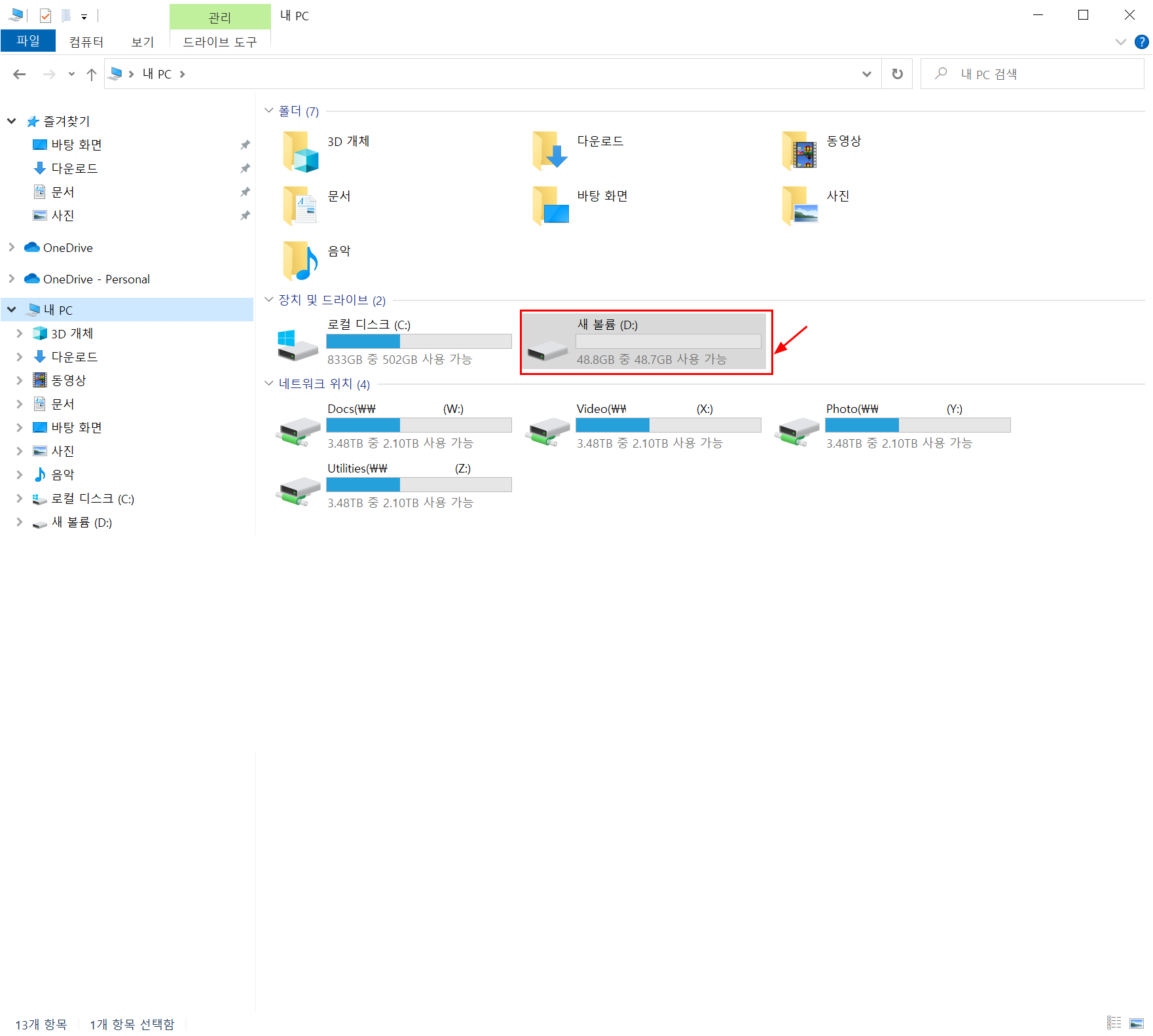
이렇게 윈도우 OS에서 제공하는 파티션 기능에 대해서 알아보았다.
UI로 간편하게 진행할 수 있기 때문에 정말 편리하게 파티션을 수행하였다.
이렇게 하면 컴퓨터 공간을 잘 정리해서 사용할 수 있는 장점이 있다.
파티션에 대해서 잘 모르는 사람도 이 글을 보고 이해하고 파티션도 할 수 있게 되면 좋겠다.
끝.
※ 주의 ※
파티션 작업은 잘못 수행 시 데이터가 포맷되는 경우가 발생할 수 있으니 신중히 진행하시기 바랍니다. 물론 시중에 판매되거나 무료로 배포되는 파티션 복구 프로그램으로 복구가 가능하나 복구가 100% 가능하다고 장담할 수는 없습니다. 그러므로 신중히 작업을 하는 것을 권고합니다.
'Tip' 카테고리의 다른 글
| [읜도우OS] 프리도스(Free Dos) 노트북 구매 후 윈도우OS 설치 (2) | 2022.06.03 |
|---|---|
| [문서] 포토샵 없이 전자 서명 투명하게 만들기 (0) | 2022.05.28 |
| [윈도우OS] 배치(.bat)파일 관리자 모드로 실행하기 (0) | 2022.03.24 |
| [윈도우OS] 지워지지 않는 Program Files 폴더 삭제하기 (0) | 2022.03.22 |
| [윈도우OS] 지워지지 않는 Windows 폴더 삭제하기 (14) | 2022.03.13 |




댓글