요즘은 노트북에 윈도우도 안 깔아서 파네...
최근에 노트북 구매를 도와주는 일이 있었는데
신기하게도 노트북에 OS(Operating System: 운용 체제)를 설치를 안 하고
판매를 하는 것을 보았다.
일명 프리도스(Free DOS) 노트북(사실 laptop이라고 말하는 게 맞다... 노트북은 원래 정식 명칭은 아니다...)이라고 한다.
노트북에 OS를 설치를 안 해주고
조금 싼 가격에 판매(대략 5~10만 원 정도의 차이를 보인다.)를 하는 것도 신기했지만
그만큼 정말 시대가 빠르게 바뀌고 있다는 생각도 들었다.
예전에는 윈도우 정품 CD도 같이 주면서 팔았는데
이제는 그런 것도 없으니 말이다.
아무튼 이런 노트북에 윈도우 OS를 설치하는 방법에 대해서
작성하고자 한다.
글을 끝까지 읽어보면 쉽게 윈도우 OS를 설치할 수 있을 것이다.
또한, 윈도우 OS를 쉽게 설치할 수 있으니 OS가 없는 노트북을 고민하는 사람이라면
이 글을 읽고 구매를 하여도 좋을 것 같다.
1. 필요한 것들을 준비하자!
제일 먼저 필요한 물건은 8GB 이상의 USB 메모리이다.
(8GB 정도의 USB에도 설치가 가능하니 상관없다.)
우선 준비된 메모리는 윈도우 탐색기의 "포멧" 기능을 이용하여 포멧하도록 하자!
(FAT32(기본값)에 8192바이트 기준으로 하길 권장한다.)
2. 윈도우 설치 파일 다운로드하자!
아래 링크를 따라가면 윈도우10 설치 파일을 다운로드할 수 있는 링크가 있다.
(아직은 윈도우11은 안정적인 상태가 아니니 윈도우10을 사용하다가 11로 사용하길 권장한다.)
https://www.microsoft.com/ko-kr/software-download/windows10
Windows 10 다운로드
Windows 10용 ISO 파일을 다운로드한 경우, 해당 파일은 선택한 위치에 로컬로 저장됩니다.컴퓨터에 타사 DVD 굽기 프로그램이 설치되어 있으며 해당 프로그램을 사용하여 설치 DVD를 만들려는 경우,
www.microsoft.com
1번에서 포맷된 USB를 컴퓨터에 인식시켜 드라이브로 인식된 것을 확인하고
다운로드된 "MediaCreationTool.exe"을 실행한다.
기본적으로 설정된 "다음"버튼을 클릭하여 계속 진행하다가 아래와 같은 그림이 나오면
빨간 박스로 표시되어 있는 부분을 선택하여 계속 진행하면 된다.
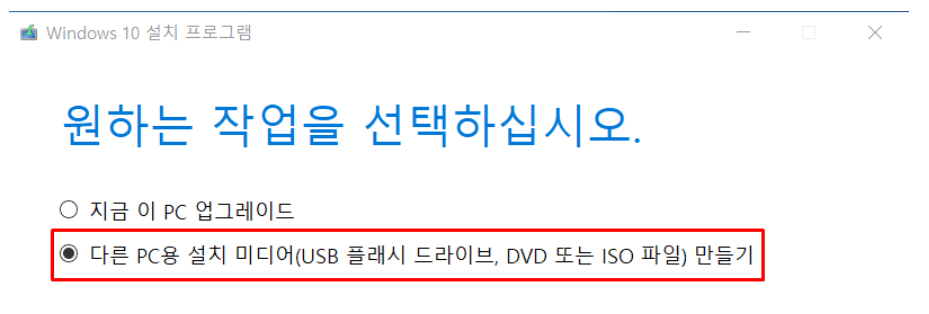
또, 계속 진행하다가 "사용할 미디어 선택"이라는 항목에서 아래 그림과 같이
빨간 박스로 표시되어 있는 부분을 선택하여 계속 진행하면 된다.
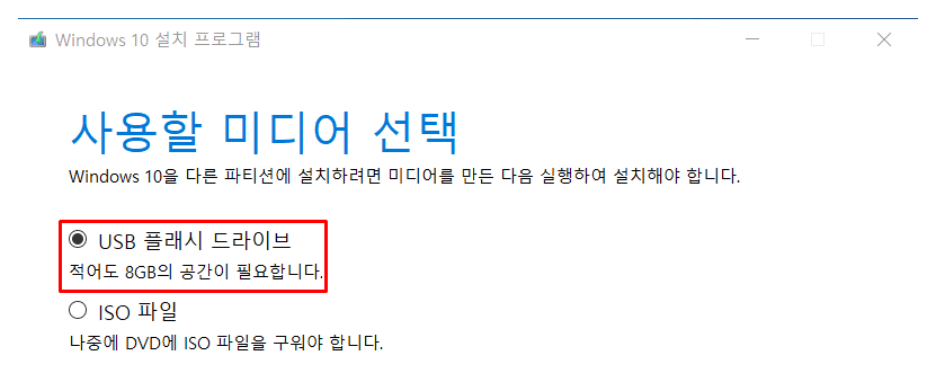
그러면 아래 그림처럼 다운로드를 진행하고,
"USB 플래시 드라이브가 준비되었습니다."라는 문구를 확인하면 USB에 준비는 끝난 것이다.
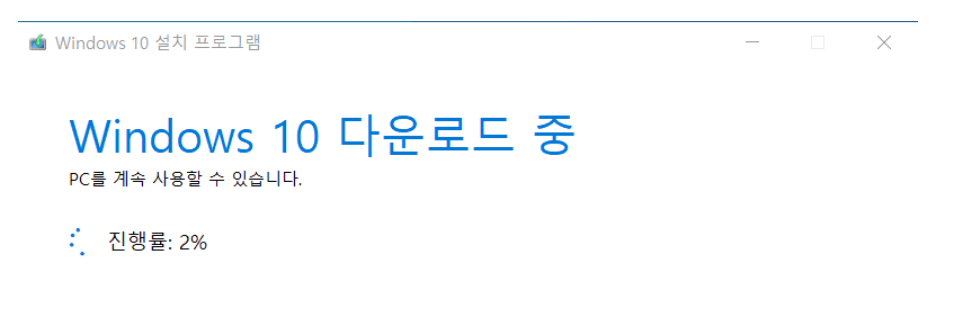
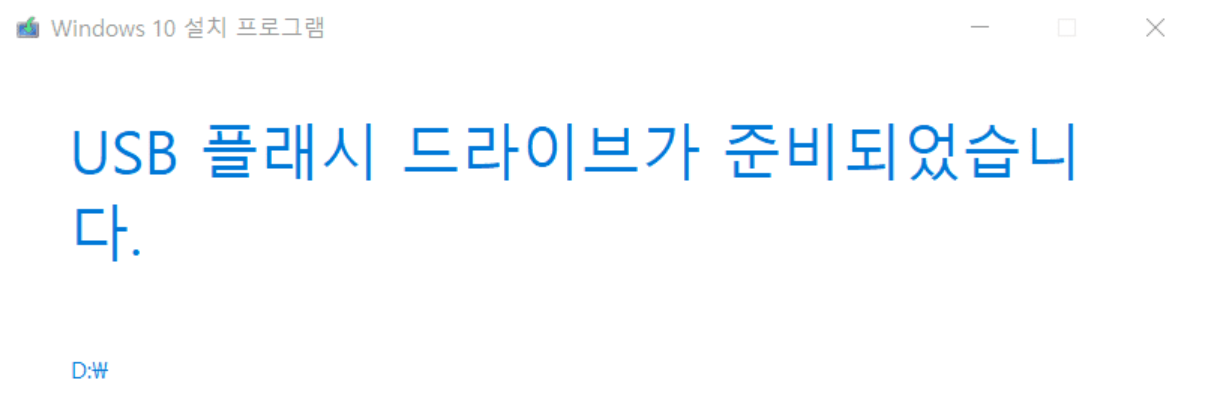
3. 노트북에 USB로 윈도우 설치하기!
노트북에 전원을 ON 시키기 전에 2번에서 준비한 USB를 연결하고
전원을 ON 시킨다. 이때, 아래와 같이 제조사에 맞는 Key를 로고 화면부터 계속 눌러 입력하여
CMOS에 진입하여 USB 우선순위 부팅을 설정한다.
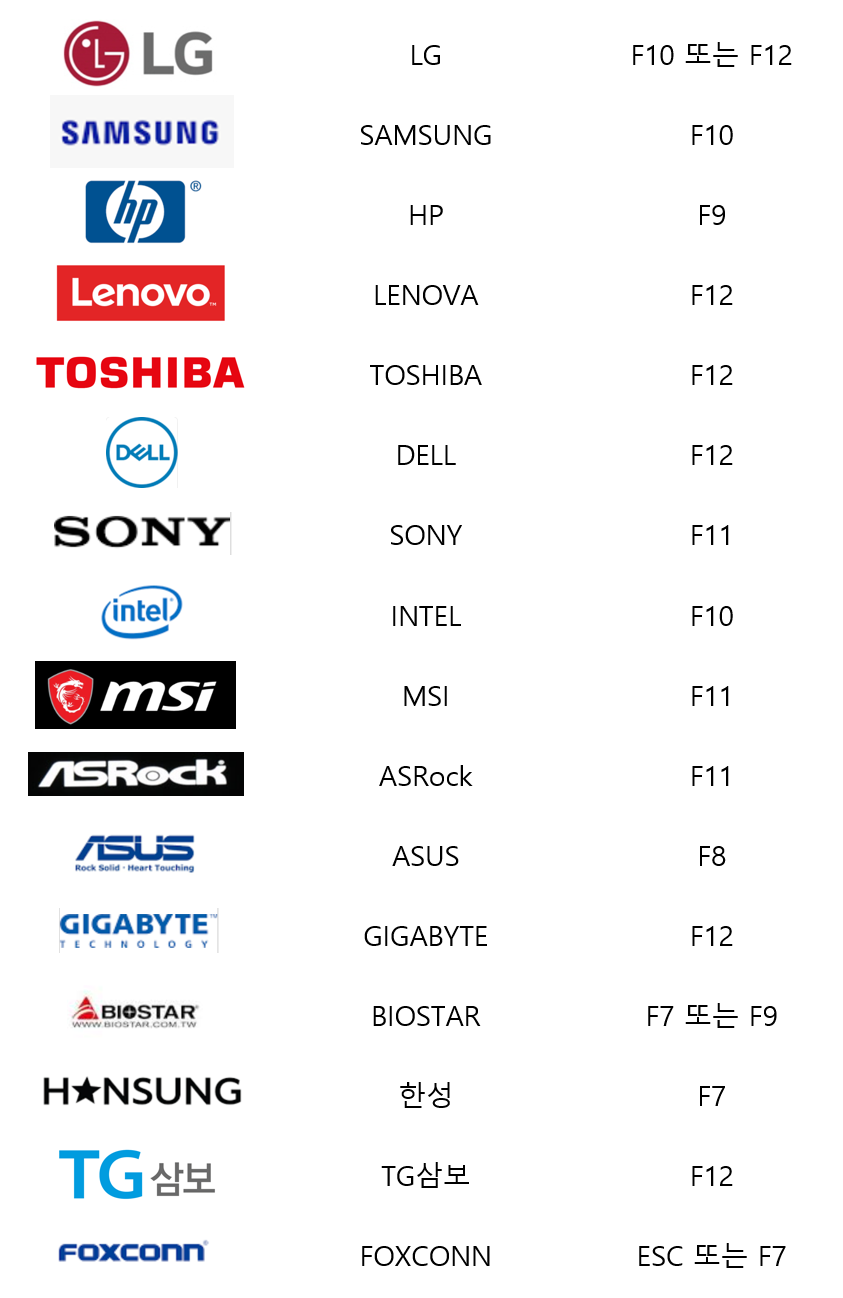
USB로 부팅이 되면 아래와 같은 그림으로 윈도우 설치하는 화면으로 집입하게 된다.
이후 설치는 윈도우 설치 방법에 따라서 진행하면 된다.
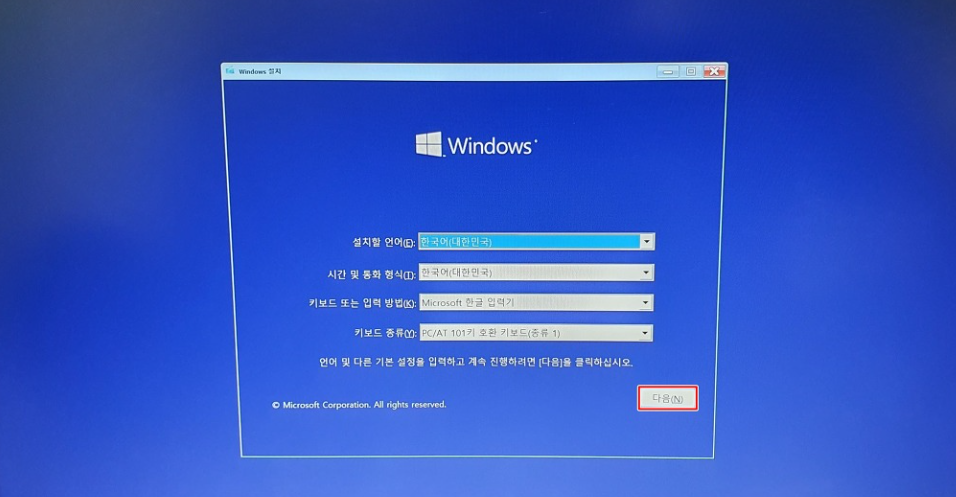
이렇게 Free Dos 노트북에 윈도우 OS를 설치하는 방법에 대해서 알아보았다.
(이후에 윈도우 OS를 설치 완료가 되면 "정품 인증"을 진행하여야 하는데
정품 시리얼 넘버는 웹사이트에서 검색하면 쉽게 구매를 할 수 있다.)
이렇게 쉽고 간단하게 윈도우 OS를 설치할 수 있으니
많은 사람들이 시도해 보았으면 한다.
끝.
'Tip' 카테고리의 다른 글
| [윈도우OS] 파티션(Partition)으로 드라이브 여러 개 분리하기! (0) | 2022.07.09 |
|---|---|
| [문서] 포토샵 없이 전자 서명 투명하게 만들기 (0) | 2022.05.28 |
| [윈도우OS] 배치(.bat)파일 관리자 모드로 실행하기 (0) | 2022.03.24 |
| [윈도우OS] 지워지지 않는 Program Files 폴더 삭제하기 (0) | 2022.03.22 |
| [윈도우OS] 지워지지 않는 Windows 폴더 삭제하기 (14) | 2022.03.13 |




댓글