내가 왜 이런 이름으로 설치를 했을까
윈도우OS를 사용하다 보면은
아주 가끔씩 후회하는 것이 있다.
바로 윈도우 계정명과 컴퓨터 이름이다.
내가 왜? 무슨 이유로? 이런 이름을 지어서
로그인을 할 때마다 눈앳 가시인가...
후회하는 순간이 많다.
그래서 지금부터 윈도우 계정명과 컴퓨터 이름을 변경하는 방법을 설명하고자 한다.
1. 윈도우 계정명을 바꾸자!
윈도우 계정명은 컴퓨터를 부팅하고
맨 처음 로그인을 하는 화면에서부터 계속 신경이 쓰인다.
왜냐면 떡하니 계정명이 보이니까...
가끔 쓰다가 보면 바꾸고 싶은 경우가 많다.
그래서 간단히 계정명을 바꾸는 방법에 대해서 설명하고자 한다.
우선은 아래 그림처럼 "제어판"으로 들어간다.
요새 윈도우즈10은 하단의 윈도우 메뉴 버튼 옆에 검색창이 별도로 있어서
그냥 거기에 "제어판"이라고 입력만 하면 바로 접근이 가능하다.
여기서 우측 상단의 "큰 아이콘"을 "작은 아이콘"으로 변경하면
사용자 계정이라는 메뉴가 보인다. 메뉴를 클릭하자!
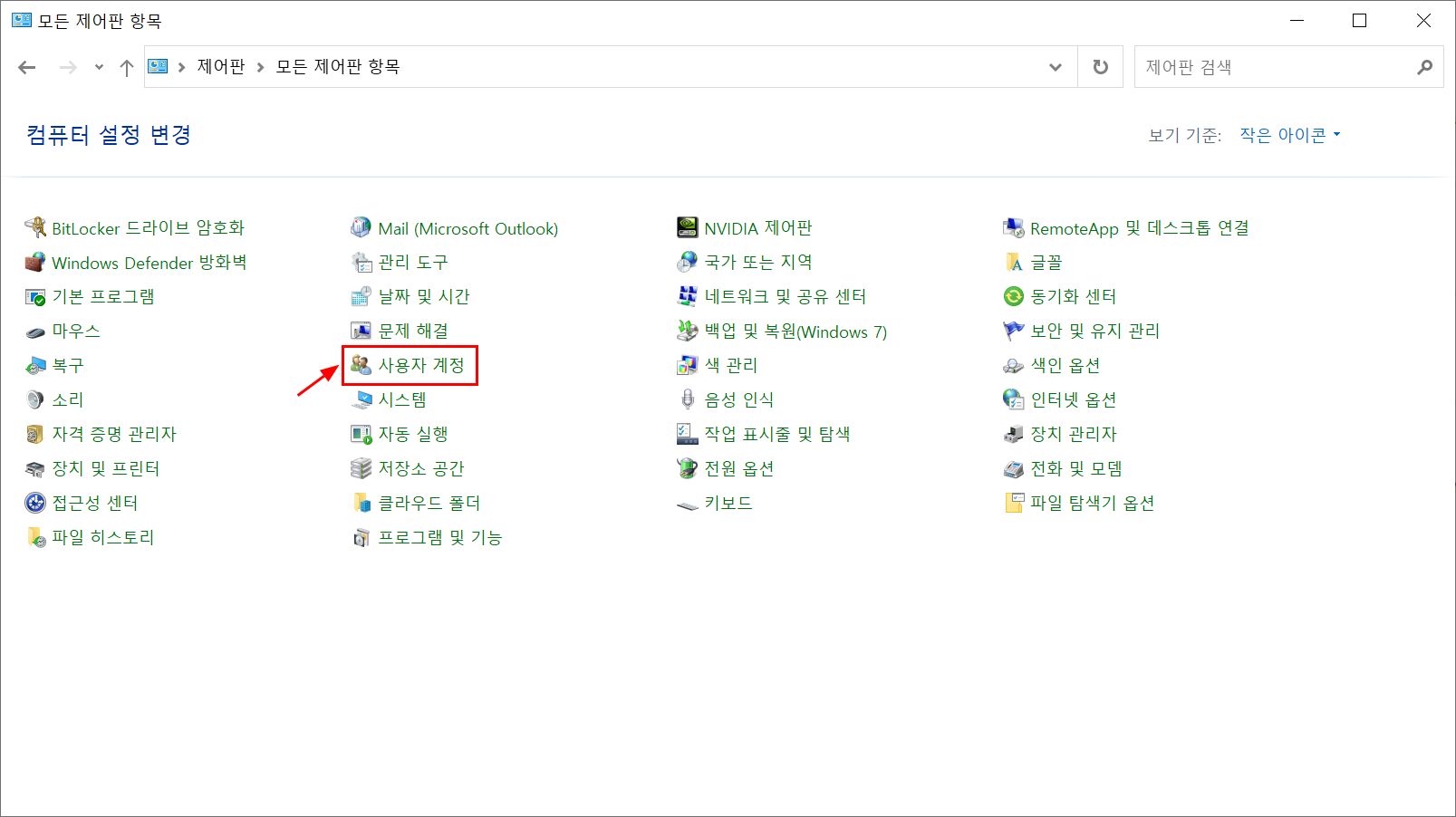
사용자 계정 창에서 누구나가 쉽게 알 수 있듯이
메뉴에 "계정 이름 변경"이라고 표시되어 있다.
생각의 틈이 없을 정도로 빠르게 클릭하자!
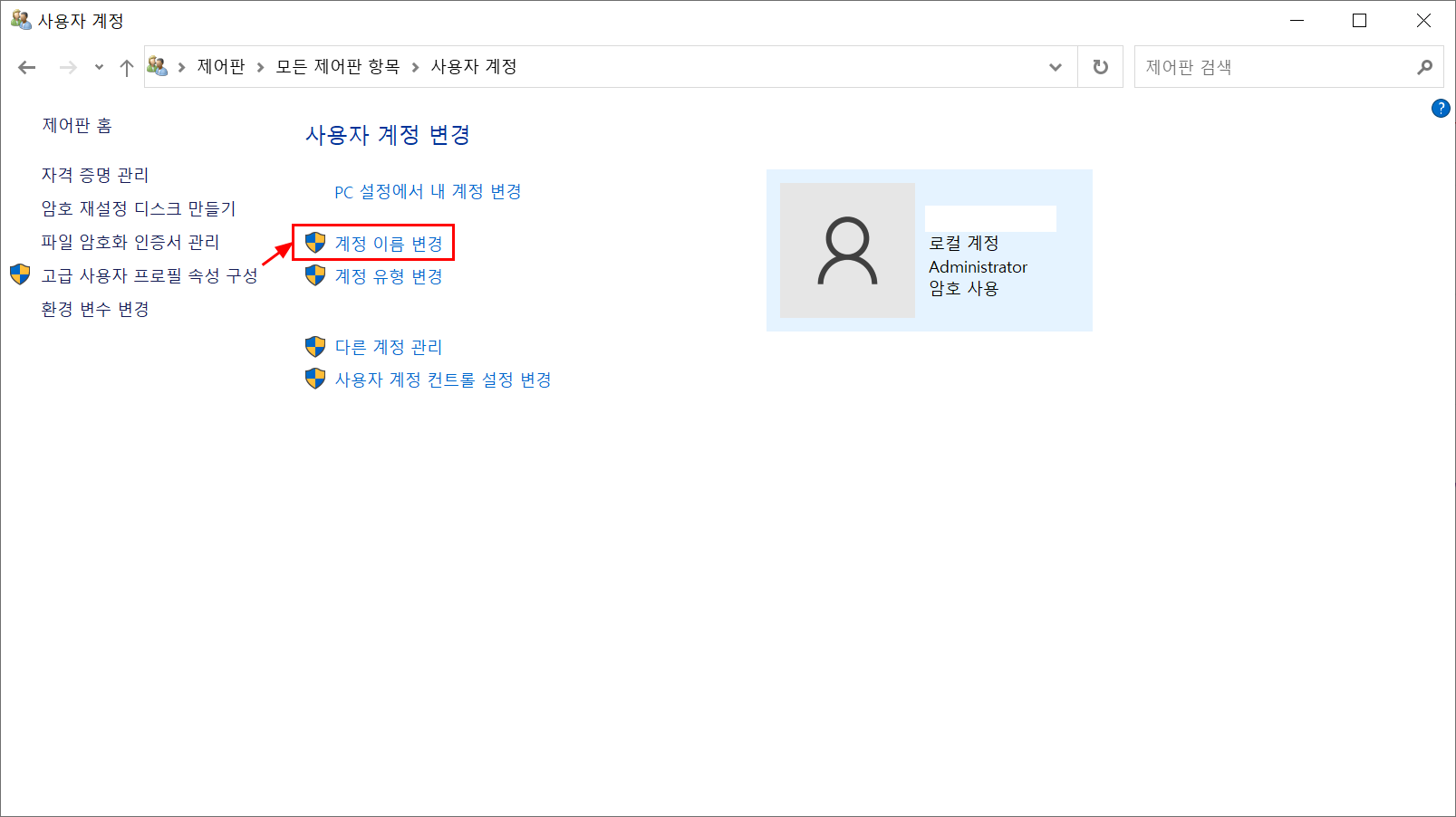
계정 이름 변경 창에서 "새 계정 이름"란에 원하는 이름으로 변경한 후
"이름 변경" 버튼을 클릭하고 재부팅을 하면 계정명 변경은 완료된다.
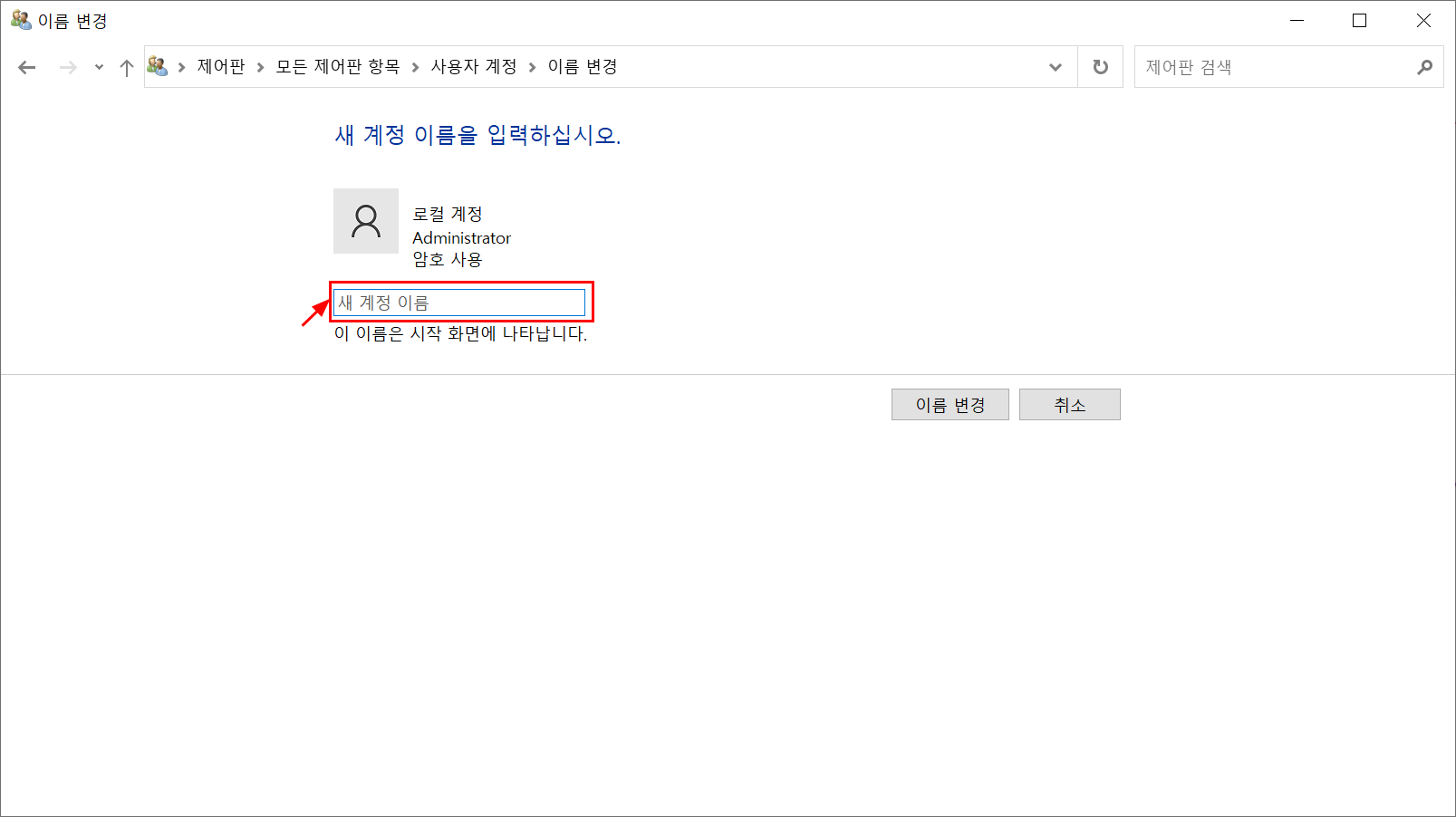
2. 컴퓨터 이름을 변경하자!
컴퓨터 이름은 보통 네트워크 상에서 보이는 내 컴퓨터의 이름이라고 보면 된다.
여러 명이서 같이 사용하는 사무실 같은 공간에서 정해진 내 컴퓨터를
확인하는데 이상한 이름으로 설정이 되어 있으면 신경이 많이 쓰인다.
컴퓨터 이름을 변경하는 방법은 더 쉬우니 빠르게 변경하도록 하자!
우선 윈도우 탐색기에서 좌측 트리 메뉴 내 "내 PC" 항목에서
마우스 우클릭을 통해 "속성" 메뉴를 클릭한다.

파란색 박스가 기존의 설정되어 있는 내 컴퓨터의 이름이다.
이 이름을 변경하고 싶다면,
바로 하단에 있는 "이 PC의 이름 바꾸기"라는 메뉴를 이용하면 된다.
빠른 게 마우스로 클릭하자!
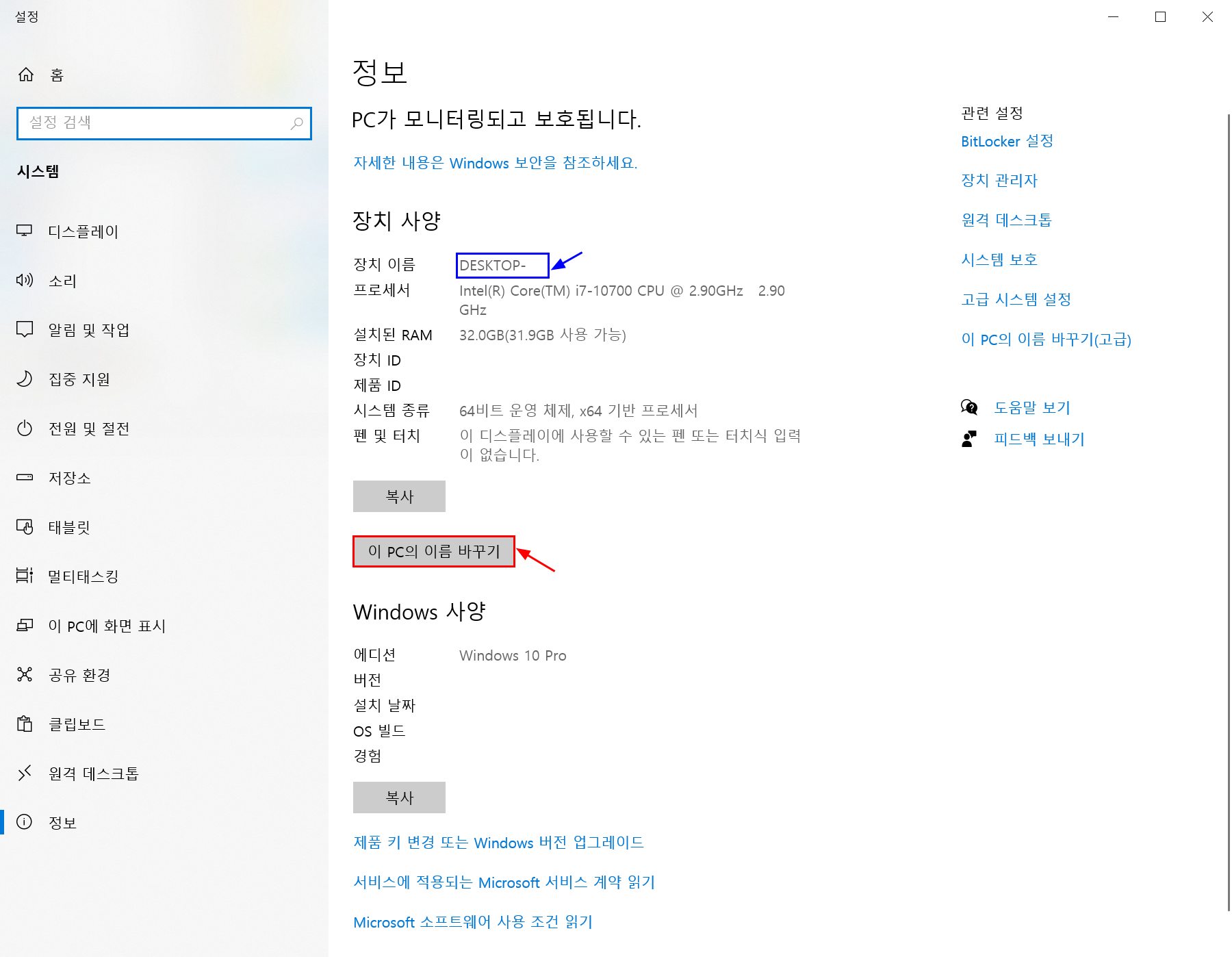
PC 이름 바꾸기 창에서 커서 부분에
바꾸고 싶은 컴퓨터 이름을 입력한 후에
"다음"을 클릭하면
지금 재부팅할지 다음에 재부팅할지 메뉴가 나오며
선택하고 재부팅을 하면 변경된 컴퓨터 이름을 확인할 수 있다.

이렇게 간단한 절차로
변경하고 싶은 "윈도우 계정명"과 "컴퓨터 명"을 변경해 보았다.
이제는 고민하지 말고 바꾸고 싶은 명칭으로 바꾸어서
윈도우 OS를 즐겼으면 좋겠다.
끝.
'Tip' 카테고리의 다른 글
| [윈도우OS] 지워지지 않는 Program Files 폴더 삭제하기 (0) | 2022.03.22 |
|---|---|
| [윈도우OS] 지워지지 않는 Windows 폴더 삭제하기 (14) | 2022.03.13 |
| [노트북] Dell 노트북 소음 줄이기 (0) | 2022.03.07 |
| [윈도우 OS] 가장 빠르게 운영체제(OS) 확인하는 방법 (+단축키) (0) | 2022.02.21 |
| [웹페이지] 내 해외 배송은 어디쯤? 궁금하다면 "Flightradar24.com" (0) | 2022.02.19 |




댓글