자꾸 블루스크린(Blue Screen)이 뜨네?... 자꾸 프로그램이 비정상으로 종료하네?
누구나 이런 고민들을 해봤을 것이다.
컴퓨터를 잘 사용하다가 어느 날부터인가
난 잘못한 게 없는 거 같은데
자꾸 프로그램이 비정상적으로 종료를 해버리고,
갑자기 OS가 블루스크린(Blue Screen)이 떠서 속상할 때가 많을 거다.
내가 잘못한 것일까?
내가 무슨 잘못을 했기 때문에 이런 현상이 날까?
반은 맞고 반은 틀리다.
모르는 사이에 잘못된 업데이트라든지
잘못된 펌웨어 드라이버가 깔려 있다든지
이런 행위는 내가 고의였든 아녔든 나도 몰랐든 자연스럽게 발생한다.
하지만, 그게 고의든 아니든 내가 했던 안 했든 중요하지 않다.
불변의 진리가 하나 있는데
컴퓨터는 거짓말을 하지 않는다.
그럼 도대체 무엇 때문에 이런 현상들이 나타나는 걸까?
여기 간단히 확인해보는 방법이 있다.
윈도우가 만들어 놓은 문제 확인 기능 "이벤트 뷰어"
우선 이벤트 뷰어가 어디 있는부터 살펴보자.
1. "제어판"을 연다.
보통 제어판을 가장 빠르게 여는 방법으로 사용하는 방법은
"윈도우즈 키+E" 단축키를 누르고 상단의 주소표시줄의 가장 첫번째 단계 콤보를 열어서 "제어판"을 선택한다.
(이건 내가 가장 많이 사용하는 방법이다. 강추!)
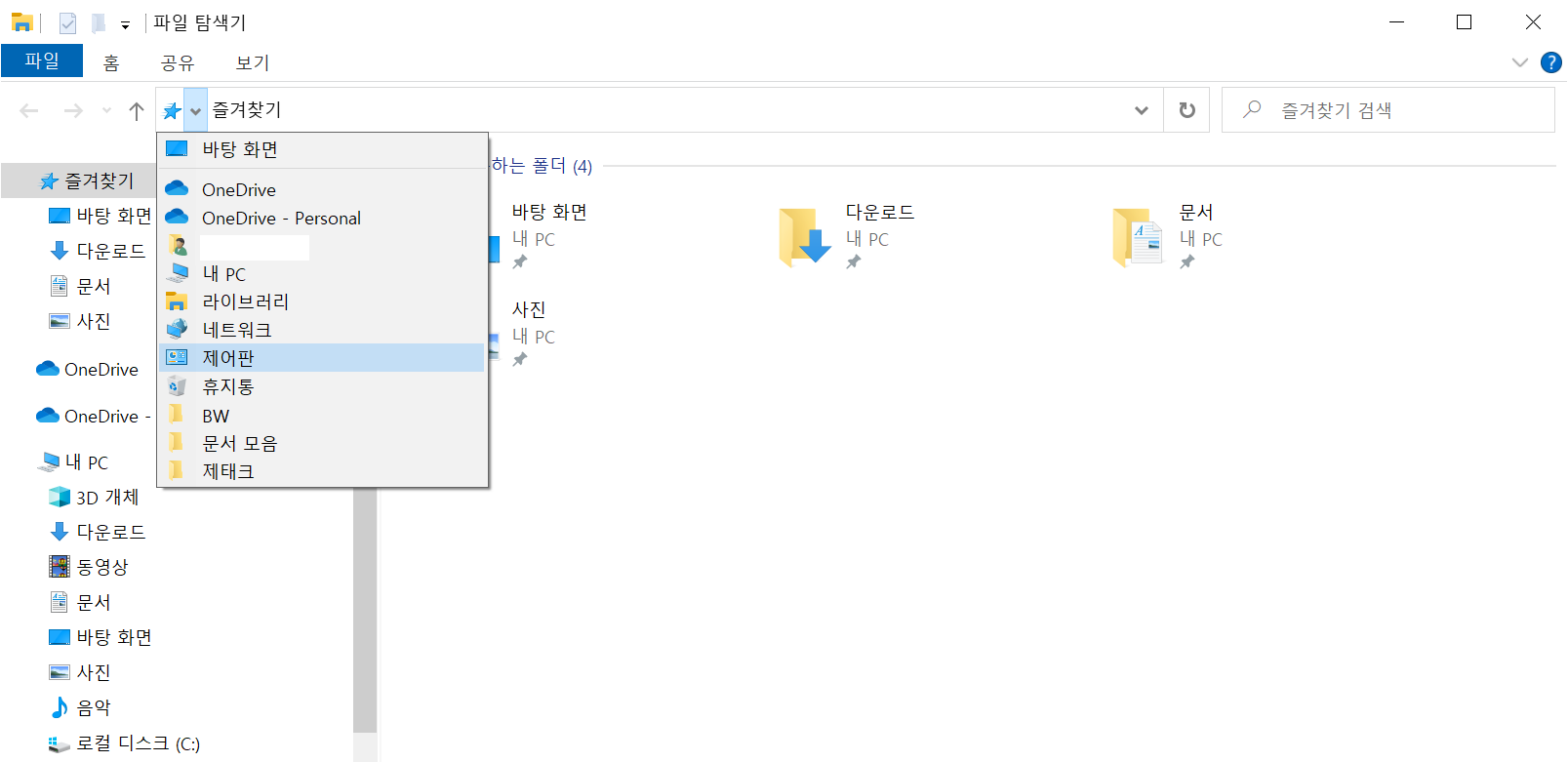
2. 범주를 "작은 아이콘"으로 변경한다.
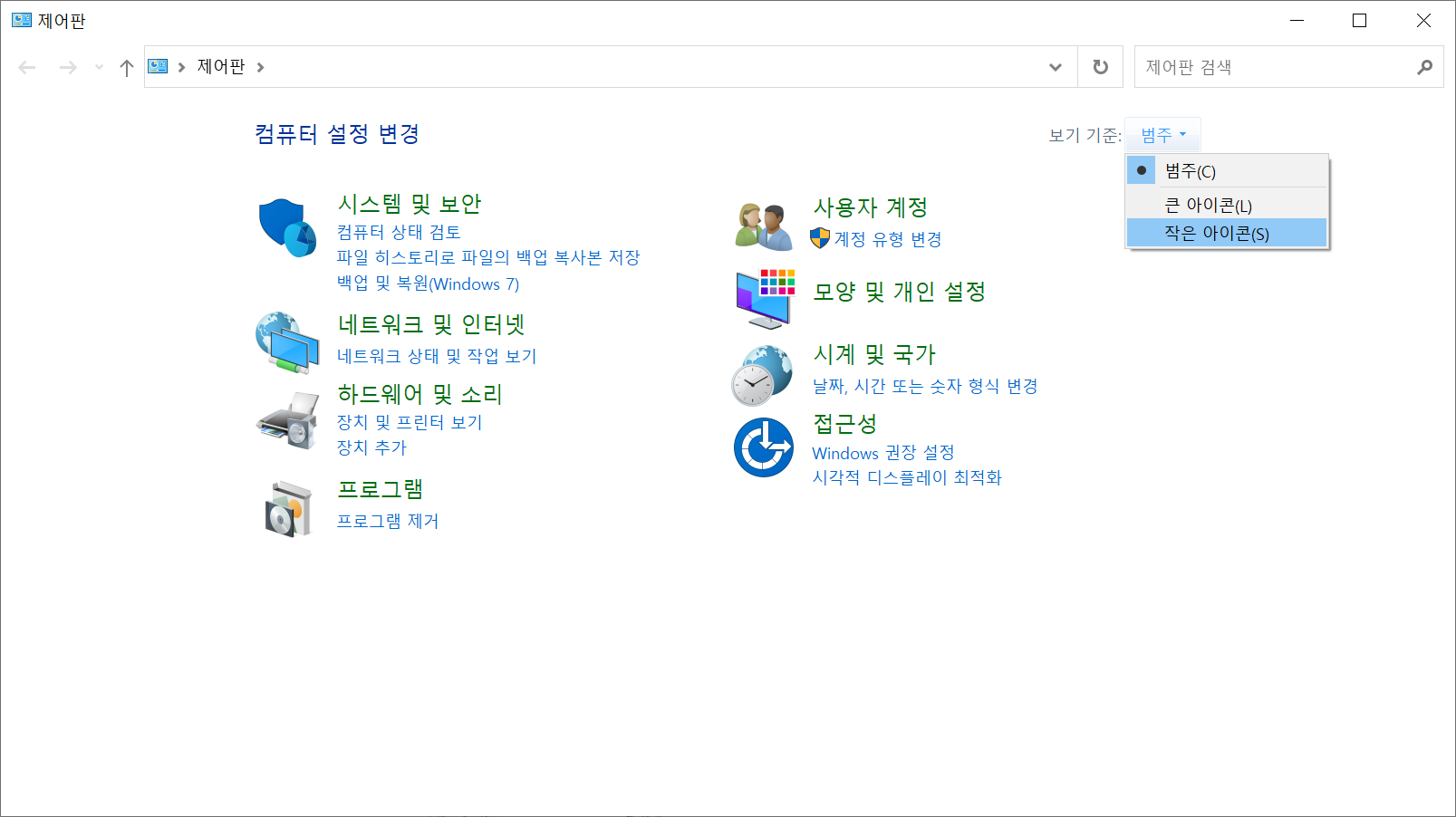
3. "관리 도구"를 클릭한다.

4. "이벤트 뷰어"를 더블 클릭한다.
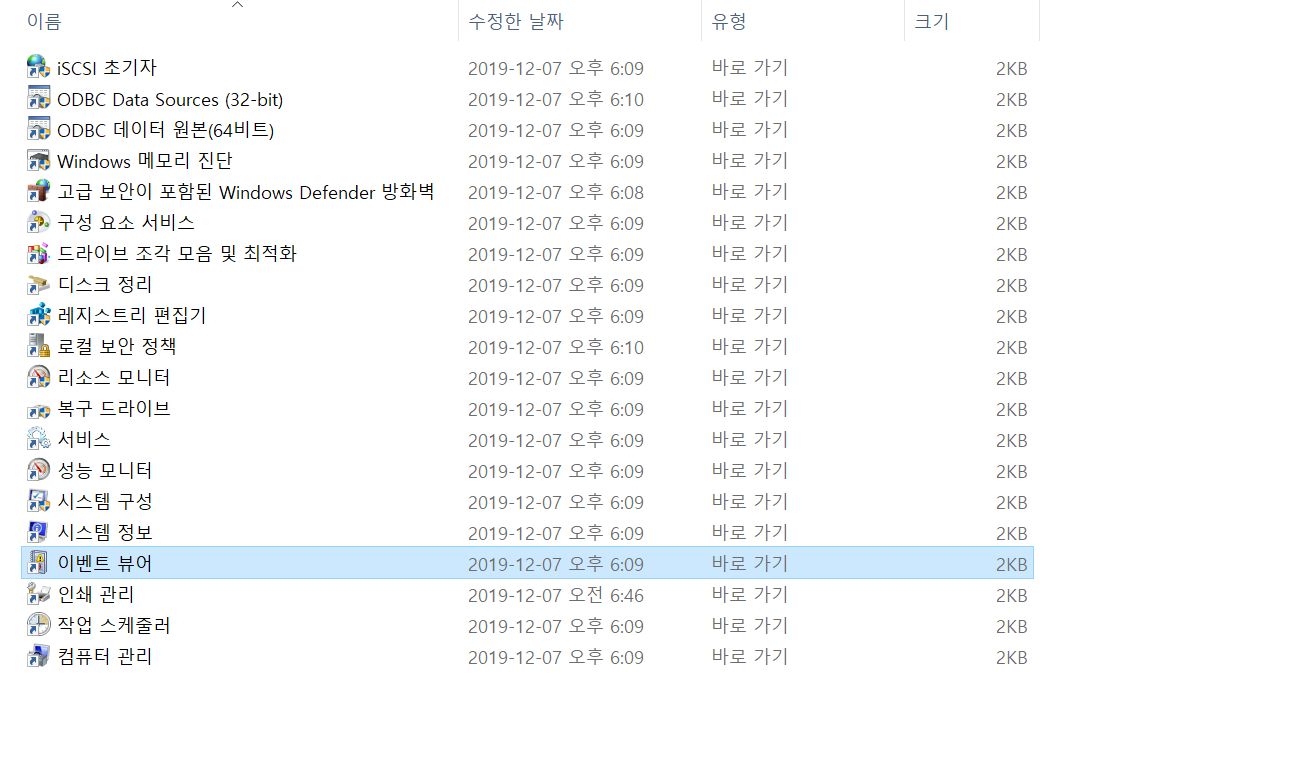
5. "이벤트 뷰어(로컬)-Windows 로그"를 누른다.
윈도우 OS 문제인 경우는 보통 Windows 로그 하위에 "시스템"을 보면 알 수 있고,
일반 프로그램인 경우는 Windows 로그 하위에 "응용 프로그램"을 보면 알 수 있다.
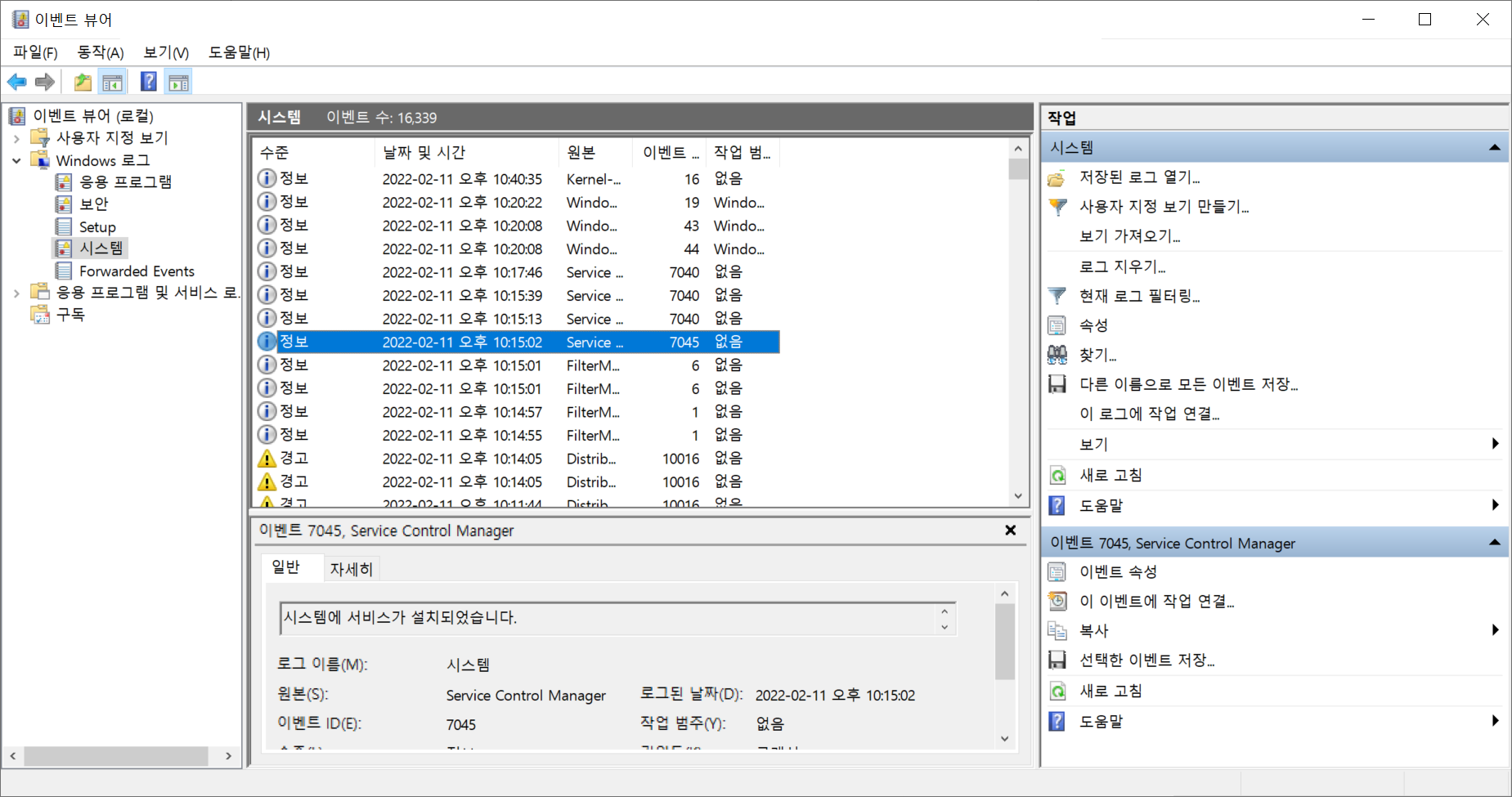
보통 로그가 상당히 많은 편이라 열리는 시간도 오래 걸리고,
한눈에 보기 힘들다. 이럴 땐, "현재 로그 필터링"이라는 기능을 이용하여 원하는 정보만 보면 된다.
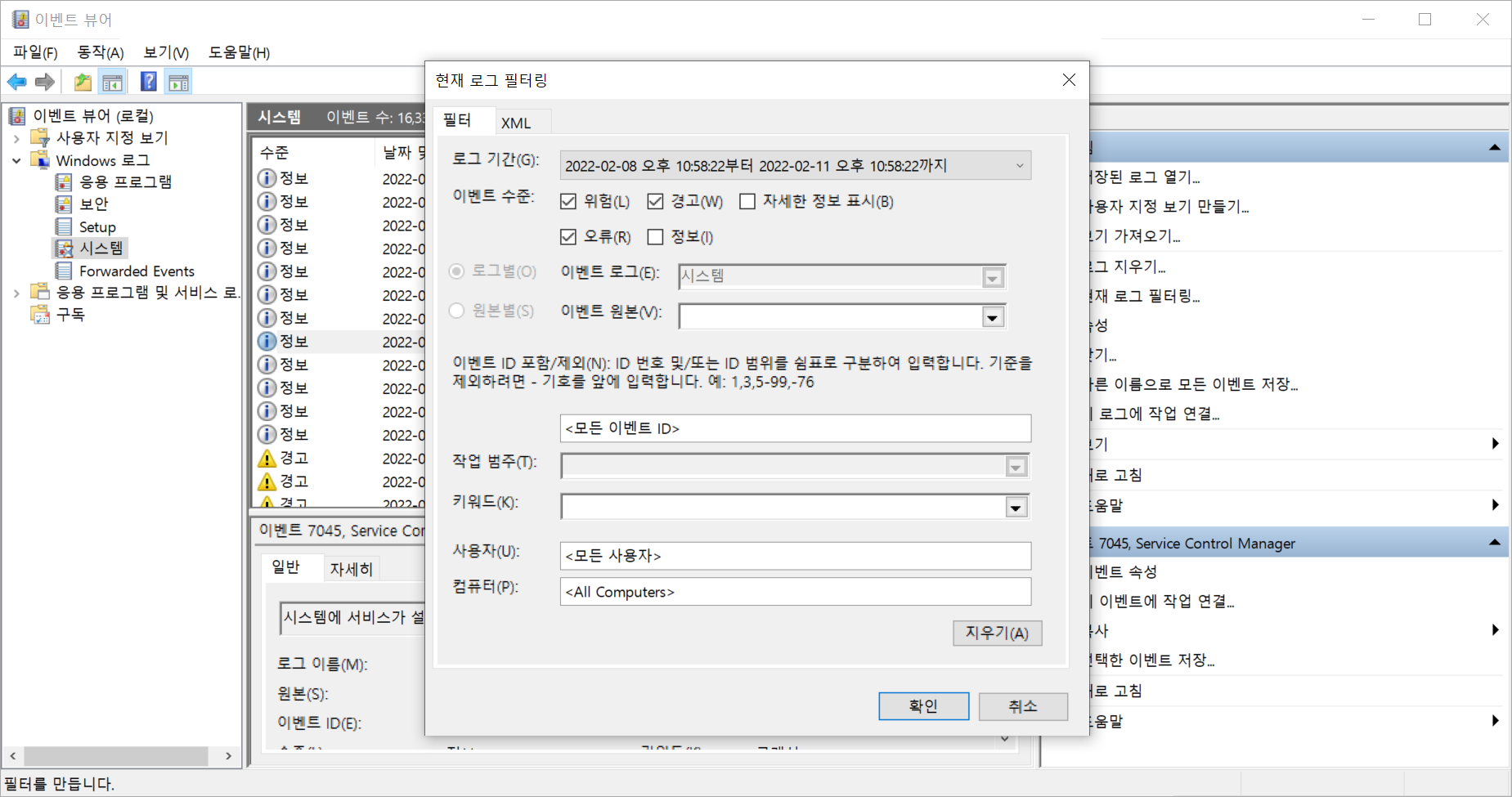
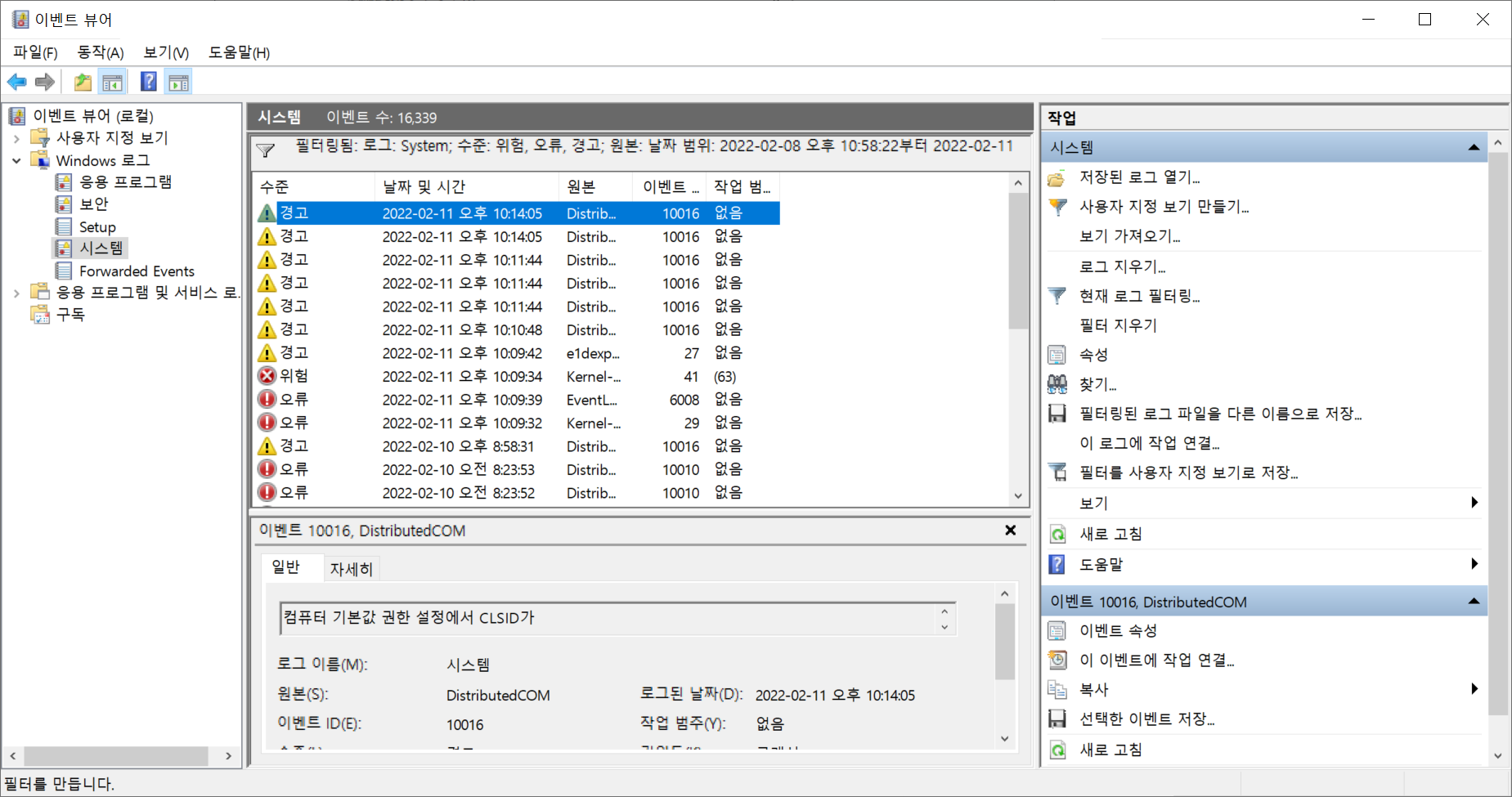
각각의 로그 중, "오류"라고 표현된 부분을 유심히 보면 자세한 오류 이유를
알 수 없는 글자들로 나올 것이다.
이런 내용 들을 검색 사이트(네이버, 다음, 구글 등)에 검색을 하면 해당 내용을 조치할 수 있는 방법들이
생각보다 많이 나올 것이다.
잘 참고하여 안정적인 컴퓨터 운용을 하기 바란다.
끝.
'Tip' 카테고리의 다른 글
| [유틸리티] 그래픽 카드 상태를 알고 있다면 "GPU-Z" (0) | 2022.02.14 |
|---|---|
| [유틸리티] 내 컴퓨터의 사양을 알고 싶다면 "CPU-Z" (0) | 2022.02.13 |
| [유틸리티] 메모리 증가 확인 프로그램 “VMMap” (1) (0) | 2022.02.11 |
| [아이폰] 아이폰 화면 동영상 녹화 기능 (0) | 2022.02.10 |
| [아이폰] 아이폰 블루라이트 막아주는 기능 (0) | 2022.02.10 |




댓글